
چطور آپدیت های خودکار ویندوز 11 را غیرفعال کنیم؟
کنترل زمان آپدیت های ویندوز 11 را به دست بگیرید!
شرکت مایکروسافت به داشتن آپدیت های فراوان برای محصولاتش معروف است. این شرکت معمولا چند آپدیت کم حجم هفتگی و چند آپدیت سالانه دارد که به طور مکرر برای ویندوز فرستاده میشوند. حالا با عرضه جدیدترین نسخه این سیستم عامل یعنی ویندوز 11 برای همه سوال شده که چطور میتوان جلوی آپدیت های ویندوز 11 را گرفت یا آنها را غیرفعال کرد؟
چون همانطور که حتما خودتان هم تجربه کردهاید این آپدیتها گاهی عملکرد سیستم عامل را دچار اختلال میکنند و خیلی از کاربران ترجیح میدهند آن نسخه از آپدیت را انجام ندهند. یا خیلی وقت ها هم ویندوز بدترین تایم را برای آپدیت انتخاب میکند. مثلا زمانی که در یک جلسه آنلاین هستید یا پروژهای را تکمیل میکنید که در صورت ری استارت شدن سیستم از دست میرود.
پس قطعا در این زمانها شما ترجیح میدهید تا آپدیت ویندوز 11 را به زمان دیگری موکول کنید یا اصلا کنسلش کنید. البته باید این را بدانید که امکان غیرفعال کردن آپدیت ها برای همیشه وجود ندارد ولی دستتان باز است تا هر وقت خواستید آنها را متوقف کنید.
در راهنمای غیرفعال کردن آپدیت خودکار ویندوز 11 قصد داریم این روشها را به شما آموزش بدهیم تا بتوانید از سیستم عامل جدید مایکروسافت بهترین استفاده را داشته باشید.
روش های کاربردی افزایش طول عمر باتری لپ تاپراهنمای توقف آپدیت ویندوز 11
1) اول از همه به منوی استارت Start ویندوز 11 بروید و گزینه Setting را انتخاب کنید.
حالا Windows Updates را باز کنید.

اگر آپدیت تازهای برای ویندوز آمده باشد در بالای این صفحه لیست میشود و میتوانید آنها را ببینید. برای چک کردن به روز بودن ویندوز هم میتوانید کلید Check for Updates را بزنید. اگر همچنان با تیک سبز و نوشته You're Up To Date مواجه شدید یعنی هیچ آپدیتی برای ویندوز 11 نیامده است.
راهنمای خرید موس لپ تاپ و کامیپوتر2) دقیقا پایین همین نوشتهها میتوانید گزینه Pause Update را ببینید. با زدن این کلید میتوانید آپدیت های ویندوز 11 را برای مدت زمان مشخصی غیرفعال کنید. برای تعیین زمان غیرفعال بودن، در سمت راست این کلید گزینه توقف برای یک هفته یا Pause for 1 Week را انتخاب کنید. این گزینه قابلیت انتخاب تا 3 هفته را هم دارد.
اگر قبلا آپدیتی برای ویندوز 11 آمده باشد و متوقفش کرده باشید به جای عنوان You're Up to Date با کلید Resume Updates رو به رو خواهید شد که با کلیک کردن رویش میتوانید دوباره آن را از سر بگیرید .
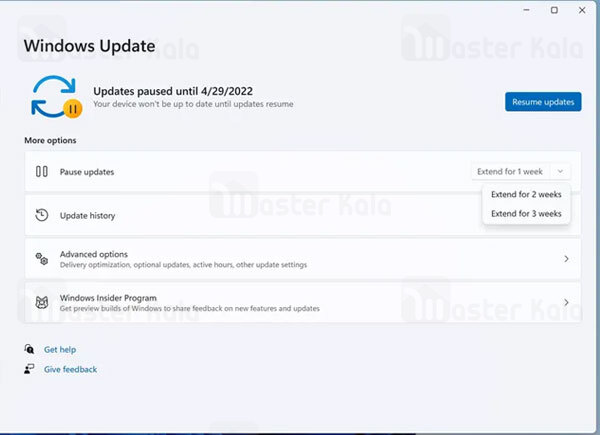
نکته: متاسفانه بر خلاف ویندوز 10 که شما میتوانستید آپدیت ها را تا 35 روز عقب بیندازید، در ویندوز 11 این کار فقط تا 21 روز و معادل 3 هفته ممکن است.
راهنمای تنظیم زمان ری استارت
از آنجایی که ویندوز معمولا بعد از تمام شدن آپدیت نیاز به ری استارت دارد، بد نیست بدانیم که چطور این آپدیت ها را به تعویق بیاندازیم. چون با ری استارت شدن ویندوز تمام فرایندهای در حال اجرای ما از دست میروند و نمیتوانیم برای چند دقیقه با سیستم کار کنیم.
به همین دلیل تنظیم زمان ری استارت بعد از آپدیت میتواند دستمان را برای ذخیره کردن کارهایمان باز بگذارد.
1) در همان صفحه Windows Update که در راه حل قبل به آن رفتیم، روی گزینه Advanced Options کلیک کنید.

در صفحهای که باز میشود سه گزینه دارید. گزینه سوم با عنوان Notify me when a restart is required to finish updating را انتخاب کرده و فعالش کنید. با انجام این کار زمانی که آپدیت سیستم انجام شد و ویندوز تصمیم به ری استارت گرفت، قبل از ری استارت شدن به شما پیام میدهد و اجازه میگیرد. در این زمان شما این حق انتخاب را دارید که یک ساعت و روز مشخص را برای ویندوز تعیین کنید تا ری استارت و تکمیل آپدیت در آن تایم صورت بگیرد.
2) برای تعیین زمان مورد نظر به پخش پایین بروید. میبینید که در این قسمت چند بازه زمانی قرار دارد که میتوانید به دلخواه تنظیمشان کنید. بدین منظور روی Active Hours (ساعات فعالیت با لپ تاپ) کلیک کنید تا منویش باز شود.
3) در سمت راست Adjust Active Hours میتوانید انتخاب کنید که ساعات فعالیت شما به صورت دستی انتخاب شوند یا خودکار. اگر گزینه Manually یا دستی را انتخاب کنید، میتوانید انتخاب کنید که بین ساعت مثلا 9 تا 5 بعد از ظهر ویندوز هیچ آپدیتی را ری استارت نکند.
اگر هم Automatically را انتخاب کنید خود ویندوز در ساعاتی که از آن استفاده نمیکنید سیستم را ری استارت خواهد کرد.
روشهای افزایش طول عمر باتری موبایل اندروید و ایفون
غیرفعال کردن آپدیت های ویندوز 11 (روش غیر رسمی)
با وجود اینکه روش های بالای بهترین راه برای غیر فعال کردن موقتی آپدیت های ویندوز 11 به شما میروند ولی خیلی از ما هنوز ترجیح میدهیم که کلا از شر پاپ آپ های ویندوز خلاص شویم و برای مدت طولانی آپدیت ها را غیرفعال کنیم.
برای این کار یک راه داریم که روی ویندوز 10 جواب میدهد و تا زمانی که سیستم را Reboot نکنید از آپدیت خبری نخواهد بود. اگر میخواهید این روش را برای غیرفعال کردن آپدیت های ویندوز 11 امتحان کنید مراحل زیر را به ترتیب طی کنید:
1) کلید Win و R را به طور همزمان روی کیبورد بگیرید تا برنامه Run باز شود.
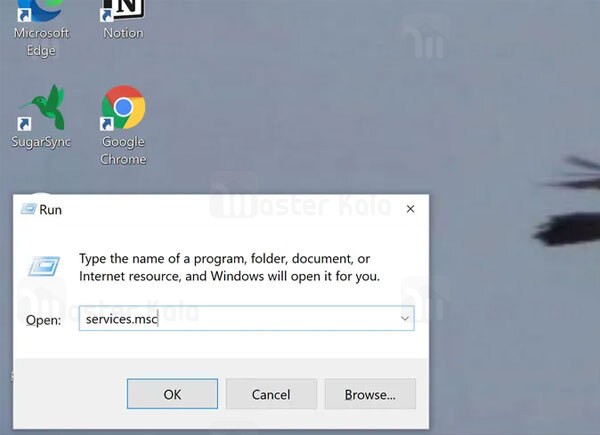
2) در قسمت Open اسم Services.msc را وارد کرده و OK را بزنید.
3) از صفحه جدیدی که باز میشود هیچ وحشت نکنید و با خونسردی در لیست به دنبال Windows Update بگردید.
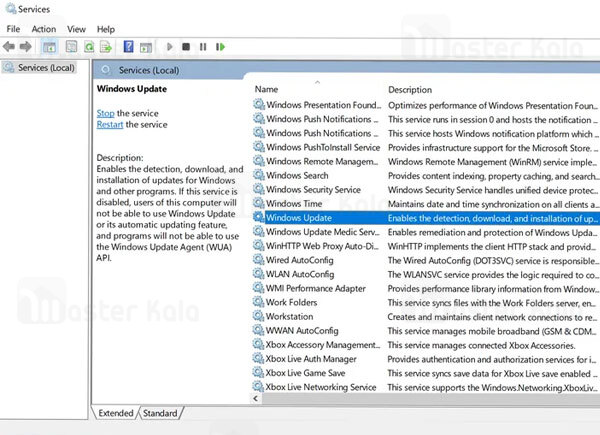
4) وقتی روی آن دو بار کلیک کنید صفحهای باز میشود. در تب General و قسمت Startup Type گزینه Disable را انتخاب کنید.

5) حالا فقط کافیست OK را بزنید و سیستم را ری استارت کنید تا دیگر آپدیتها مزاحم کارتان نشوند. اگر این روش روی ویندوز 11 شما جواب نداده حتما برای ما نظر بگذارید تا راه حل دیگری را پیدا کنیم.
هر زمان که بخواهید دوباره آپدیتها را فعال کنید، میتوانید مراحل این آموزش را از نو طی کرده و این بار در مرحله 4 به جای Disable گزینه Manual را بزنید.