
آیا لپ تاپ من تراشه TPM 2.0 برای نصب ویندوز 11 را دارد؟
آیا لپ تاپ من TPM 2.0 دارد؟
یکی از حداقل مشخصات سیستم برای سازگاری با ویندوز 11 این است که از TPM 2.0 پشتیبانی کند. اما مسئله این است که خیلی از دستگاه ها از ورژن 2 این ماژول پشتیبانی نمیکنند یا اصلا آن را ندارند.
پس اگر قصد دارید ویندوز 11 را نصب کنید چند راه برای چک کردن TPM خواهید داشت:
- استفاده از TPM Management Tool
- تنظیمات Device Manager
- استفاده از برنامه PC Health Check
بررسی داشتن TPM 2.0 با ابزار TPM Management
این ابزار به طور پیش فرض در ویندوز وجود دارد و نشان میدهد که آیا دستگاه دارای TPM است یا خیر.
برای استفاده از آن کلیدهای ترکیبی Window +R را بگیرید تا برنامه Run باز شود.
در قسمت Open تایپ کنید tpm.msc و سپس Enter را بزنید.

اگر اطلاعاتی مبنی بر داشتن TPM در این قسمت پیدا کردید، یعنی کامپیوتر شما از TPM برخوردار است.
برای چک کردن نسخه TPM بخش Specification version را پیدا کنید. عدد رو به روی آن نسخه TPM شما را نشان میدهد.
در صورتی که نسخه 2 بود یعنی کامپیوتر شما میتواند ویندوز 11 را پشتیبانی کند و میتوانید پیش نمایش ویندوز 11 را نصب کنید.

اما اگر با جمله Compatible TPM Cannot Be found مواجه شدید، یعنی کامپیوتر TPM را ساپورت نمیکند.
چک کردن TPM 2.0 از طریق Device Manager
بعید است که گزینه TPM در دیوایس منیجر غیرفعال باشد اما چک کردن آن ضرری ندارد.
وارد منو استارت شده و Device Manager را تایپ کنید. سپس به شاخه Security Devices رفته و رویش کلیک کنید.
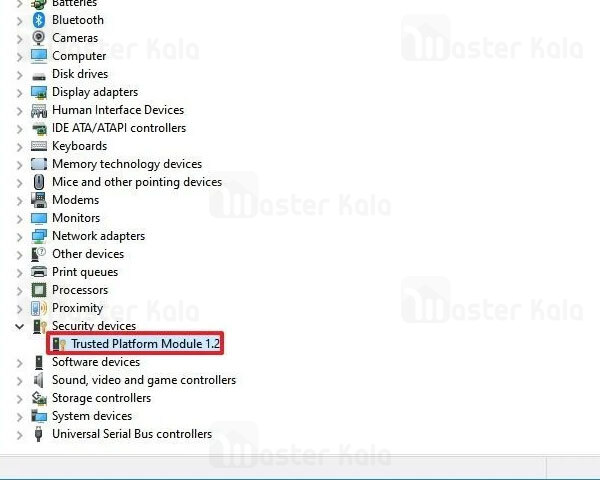
در این قسمت TPM و ورژن آن نوشته شده است که میتوانید ببینید آیا نسخه 2 است یا خیر.
اگر گزینه Security Devices را نداشته باشید یعنی کامپیوتر شما چیپ TPM ندارد.
استفاده از ابزار PC Health Check
مایکروسافت پس از معرفی ویندوز 11 اپلیکیشن PC Health Check را برای بررسی دستگاه های سازگار با ویندوز 11 در دسترس قرار داد. این اپلیکیشن میتواند کانفیگ کامپیوتر شما را شناسایی کند و تشخیص دهد که از ویندوز 11 پشتیبانی خواهد کرد یا نه. نحوه استفاده از نرم افزار PC Health Check
در نتیجه اگر سیستم TPM 2.0 نداشته باشد، با ارور This PC Can't Run Windows 11 روبرو خواهید شد.
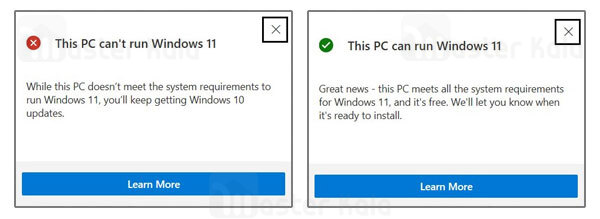
البته این خطا گاهی خطای کاذب است؛ زیرا در بعضی از دستگاه ها میتوان چیپ TPM را در قسمت بایوس سیستم فعال/غیرفعال کرد. اگر تی پی ام در این بخش غیرفعال شده باشد در هیچ کدام از روش های بالا در ویندوز نشان داده نمیشود. پس حتما مقاله آموزش رفع خطای This PC Can't Connect Windows 11 را بخوانید تا از Enable بودن آن مطمئن شوید.
اگر گزینه TPM در بایوس Disable بود باید آن را Enable کنید و سپس با روش های بالا نسخه آن را پیدا کنید.



